
在寫這篇文章之前,我也早發表過幾篇關於NAS的介紹,也主要是以介紹QNAP機型為主,就因為我本身現在就是使用QNAP NAS外,再來就是接觸機會多,再加上QNAP的界面算是容易。但是這次的【QNAP TS-251D】,卻是讓我有點不知該從哪邊介紹起,如果只是介紹硬體規格,我想真正看的懂的不多(其實我也不怎麼懂,只知道資料可以透過雲端立刻保存備份而已啊!)。所以想想,我這篇文章將會朝著誰適合(需要)用【QNAP TS-251D】,還有【QNAP TS-251D】的應用功能及如何去接線安裝來做說明。讓大家能很快的清楚NAS的作用,以及如何安裝拉線去設置好。至於軟體上的設定,除了各家機種搭配的作業系統不同,無法直接說明代表外,另外我之前已經有文章針對QNAP的作業系統有說明過,就不再多寫太多,請大家移步過去看看就好。
這次我就將就下面幾個方向來跟大家分享關於NAS的安裝與應用等各方面的簡單瞭解,快速的讓大家也能清楚知道到底NAS是用在哪裡﹖有否需要在家中添購一部使用。
1. QNAP TS-251D的應用
2. QNAP TS-251D開箱
3. QNAP TS-251D安裝步驟
4. QNAP QXG-5G1T-111C 開箱安裝
5. WD RED SA500 SATASSD 安裝
6. 網路效能
7. QNAP TS-251D APP應用
8. 全新的QuMagie AI辨識應用
9. 誰是使用者
★ QNAP TS-251D的應用 ★

▲至於如何接線,就看這張圖片,這是最簡單的接法,把【QNAP TS-251D】當成了專用的娛樂播放機。這是給全家人最簡單的追劇看電影的方式。只要先透過網路或隨身碟,將影片給存檔到【QNAP TS-251D】中,就能享受到4K等級追劇看影片不卡頓的極致享受。不然以前只是透過網路串流追劇,就連1080P這種小流量也會有因為串流不順而出現卡頓的情況。

▲就安裝【QNAP TS-251D】來說,有三種方式可以跟電腦(或是手機平板)連線。第一種是走A路線,速度就看是否有安裝5Gbps或10Gbps的網路介面卡(目前電腦或手機設備都是只具備1Gbps的網路介面),如果有安裝高速介面卡,那這種方式是最快速的連線方式,1GBbps大約會是在100多MB/秒的傳輸速度,而5GBbps的話最高理論可以高達接近600MB/秒,但這要看檔案的大小與設備是否採用了高速的固態硬碟與網路線的好壞等等來決定最終的速度,但至少是三到四倍以上的速度提升是絕對沒有問題的,至少不用等傳輸資料等到天荒地老,特別是影像檔都很大,有時一傳輸就是等個老半天,但缺點就是【QNAP TS-251D】一定得透過電腦來跟外部網路連線。而B線路則是多經過了一個實體的Switch來轉換,這樣的好處是電腦跟【QNAP TS-251D】都可以獨立的連到外部的網路,而在傳輸時又能做到直通的傳輸。如果有點預算,用這種方式是最好的,但記得一樣是要買高速的Switch,最好是10Gbps的機型,這樣才不會因為Switch速度不夠快,結果被卡住了傳輸的速度。而第三種就是走C線路,電腦與【QNAP TS-251D】都是雲端去傳輸,這是當電腦跟【QNAP TS-251D】不在同一個區域網路內時(例如帶筆電外出或使用手機),這樣的速度就會受到我們跟IPS購買的頻寬影像最大。

▲【QNAP TS-251D】比較推薦的接線方式,就是搭配5Gbps / 10Gbps的外接設備來提升傳輸速度,在5Gbps的設備下,完全不受阻的理論速度是可以傳輸高達640MB/Sec,這個速度差不多已經是SATA SSD的速度了。所以若是安裝了SATA SSD時,推薦使用外接5Gbps的介面卡來提升傳輸速度。
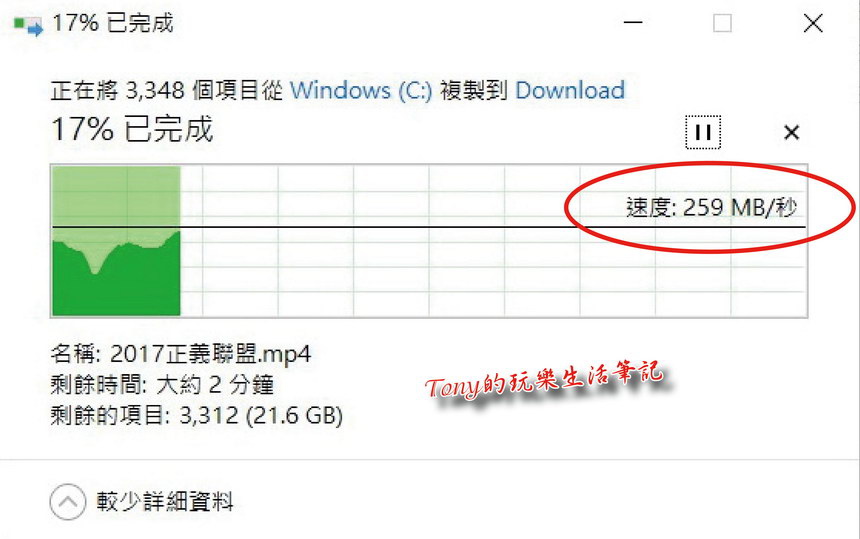
▲不過因為會受到很多外在的影響,但至少都能有超越250MB/Sec的傳輸速度,這部份如何調整提高,我會在後面來說明的。

▲如果電腦或NAS其中之一是安裝傳統基械式硬碟的話,那照此圖的方式來接線就差不多了。不過這是較穩定的傳輸速度,但也僅能與有接上線的電腦做傳輸使用,無法提功其它設備備份。
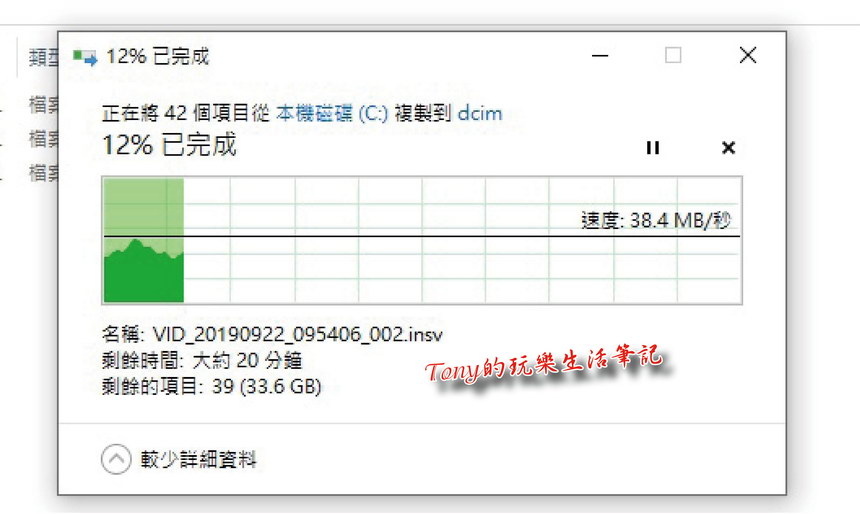
▲在5Gbps的設備下,完全不受阻的理論速度是可以傳輸高達120MB/Sec,當然很多狀況下會是落在15MB/Sec到90MB/Sec之間,但就我的使用經驗,很多是落在20 MB/Sec到40MB/Sec之間。如果經常需要傳輸檔案備份的話,最好還是提升一下傳輸速度最好。

▲而這圖片的接線方式,在檔案傳輸的速度上會受到更多的變數影響,比較不穩定,但可以提供給所有同時接上同一個區域網路內的設備備份或提取資料使用。

▲這個方式是提供給在同一區域網路內的設備,可以大家同時去同步相同的資料。這對需要共同協作的工作小組來說,非常方便,只要一個人更新資料,其它人也會自動更新同步資料。
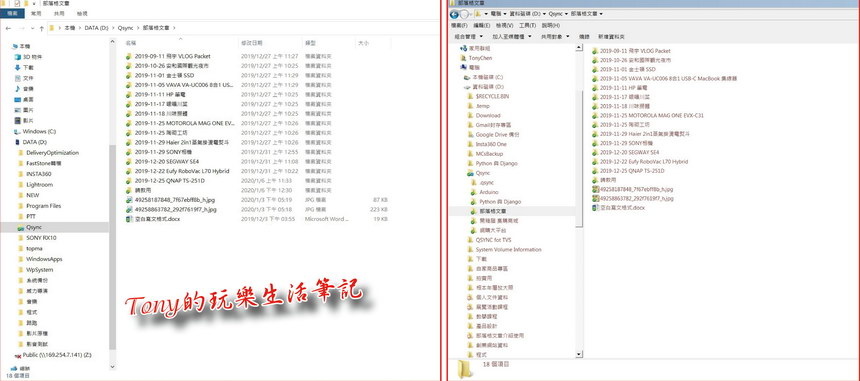
▲這是兩部電腦同時同步的狀況。對於已完成同步或是有更新的資料夾或檔案,會有不同的符號去區分判斷。

▲而對於不管是喜歡攝影還是想保留更多家庭影像的人來說,最怕的就是以前拍的照片存在電腦中,結果哪天硬碟壞了,什麼都沒了。因此用NAS做為第二套備份是最好的方式。比起行動硬碟得每次都手動去複製備份來說,【QNAP TS-251D】可以做到有更動就自動同步(新增、刪除、修改都會同步),永遠都不怕哪時忘了去做備份資料。而在同一區網內的每台設備,都可以各自備份自己的資料檔案,不會被其他人的更改。只要做好備份,更不怕電腦中毒,先前的資料消失不見。

▲對於大空間或分樓層的,可以透過MESH WIFI來設定成為同一區域網路來共同使用【QNAP TS-251D】。我目前就是這樣設定,不同的手機、電腦、平板通通都連接在一起了,還不用為了要設定在同一個網域,然後拉一大堆網路線,真的很方便。只不過目前MESH WIFI設備大多都只支援到1Gbps,得等到有5Gbps的設備時,那會是更方便的。
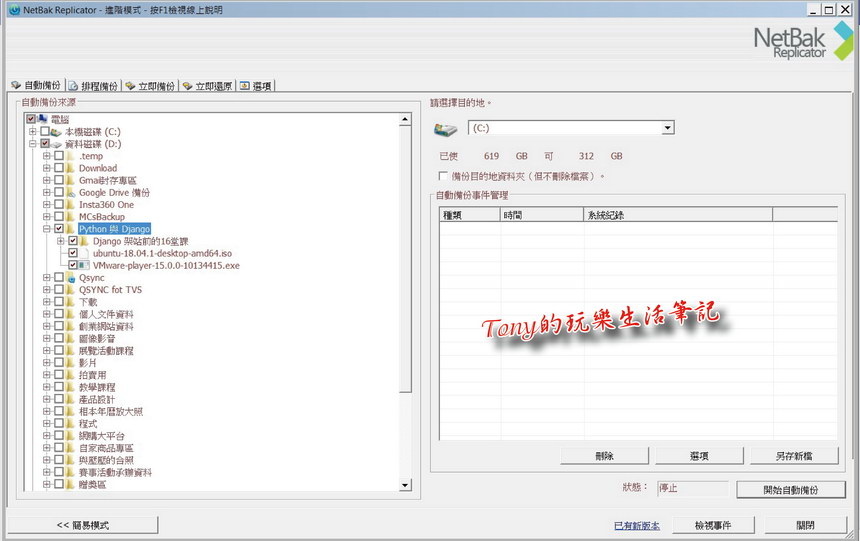
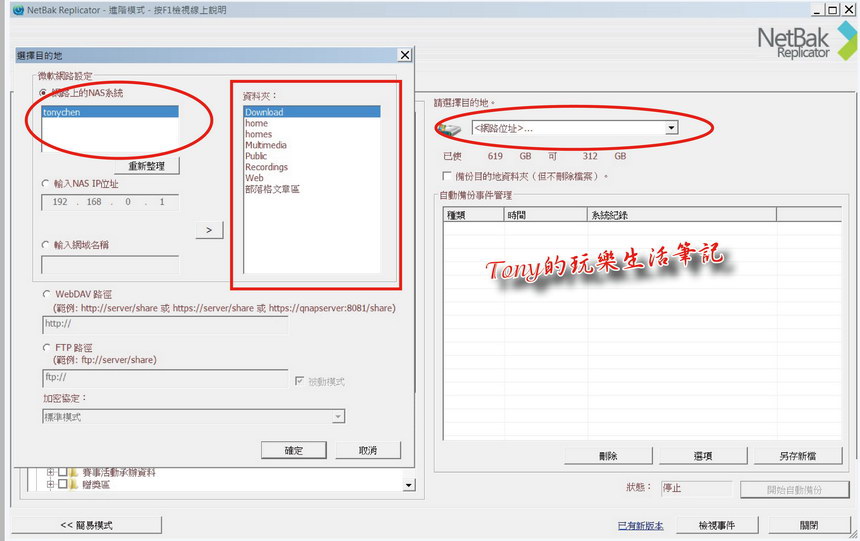
▲【QNAP TS-251D】設定備份的方式很簡單,每一部需要備份的設備都可以設定自己需要備份的那個資料夾就行了。有了備份,再也不怕過去去旅行的照片不見了,如果只存放在電腦的硬碟中,哪天硬碟壞了,救援起來可是一大筆費用,還不一定救的回來。有了【QNAP TS-251D】來備份重要的資料,真的是費用最低的保險了。
★ QNAP TS-251D開箱 ★

▲【QNAP TS-251D】所包含的配件除了主機外,還有電源線跟一條網路線。另外還有鎖定硬碟的螺絲包。
而這次在儲存的硬碟,則是搭配兩顆【WD RED SA500】的SATA SSD,容量是500GB,這個部份就看每個人的需求,需要高速的就推薦使用。

▲在外觀部份,【QNAP TS-251D】採用了雙色設計,而在硬碟安裝的部份,則是免螺絲的設計。只要推開面板旁的鎖定開關,就可以輕易的打開磁碟槽面板。

▲至於【QNAP TS-251D】背面,也是滿滿的USB插槽,還有HDMI插槽跟不可缺少的RJ-45網路線槽。可以接上滑鼠、鍵盤、螢幕,當成是一台簡易電腦,也是一台微型影音播放機,就不知道能不能再接上個搖桿來玩遊戲了,這部份我沒有搖桿,所以就沒測試了,不然接上電視玩玩小遊戲會是更棒的。
★ QNAP TS-251D安裝步驟 ★

▲打開面板,單手就可以拉出磁碟槽了。一共有兩槽,可以使用SATA SSD,也可以使用傳統機械式硬碟,端看個人需要。或是裝個大容量的傳統硬碟,再加一個SATA SSD來做快取加速,這樣速度跟容量就都可以滿足了。

▲因為這次借測的【QNAP TS-251D】是2G的機型,右上圖圈起來的是可再加一條2G的記憶體到4G容量。下方則是可以擴充PCIe的介面卡,像是5Gbps / 10Gbps的網路卡。


▲【QNA-UC5G1T】外接式的5Gbps網路介面器。透過USB3.0與電腦端或【QNAP TS-251D】來連接,將網路速度提升至5Gbps的速度。這是一種免拆機就可以快速達到提升網速的方式。
★ QNAP QXG-5G1T-111C 開箱安裝 ★

▲這張QNAP的【QXG-5G1T-111C】是PCIe介面的5Gbps網路卡。可以安裝在桌機端跟【QNAP TS-251D】內。跟【QNA-UC5G1T】一樣是用來提升網路速度到5Gbps。

▲將【QXG-5G1T-111C】安裝到【QNAP TS-251D】前,需要先將【QNAP TS-251D】的後端檔板拆下,並且將【QXG-5G1T-111C】的檔板換上附件中的短擋板,然後插入【QNAP TS-251D】的PCIe的插槽就完成了。
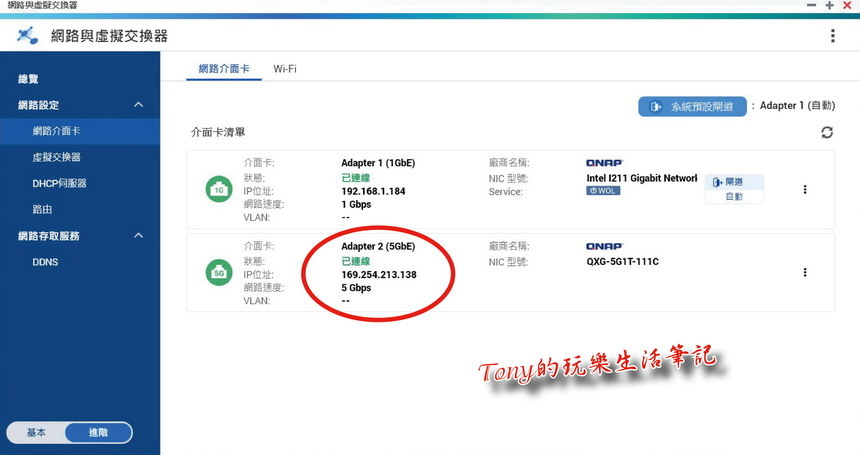
▲安裝好【QXG-5G1T-111C】到【QNAP TS-251D】後,進入【QNAP TS-251D】的TQS系統管理介面,就可以看到【QXG-5G1T-111C】被安置到Adapter 2的位置,速度也確認是5Gbps沒錯。之後只要將網路線安裝至這個網路插槽就可以擁有5Gbps的高速網路速度。
★ WD RED SA500 SATASSD 安裝 ★

▲這次測試的硬碟為【WD RED SA500】的SATA SSD,容量為500GB,讀取速度為560MB/s,寫入速度為530MB/s。尺寸大小為2.5” / 7mm。這一款【WD RED SA500】在原廠的產品區分上,特別標示為NAS System使用。

▲安裝時必需要先拆下磁碟槽的一邊固定用邊條才安裝的進去。用【QNAP TS-251D】附的固定螺絲固定好【WD RED SA500】後,再將磁碟槽推回去就可以了。至於【WD RED SA500】的速度測試,會在後面提供參考。
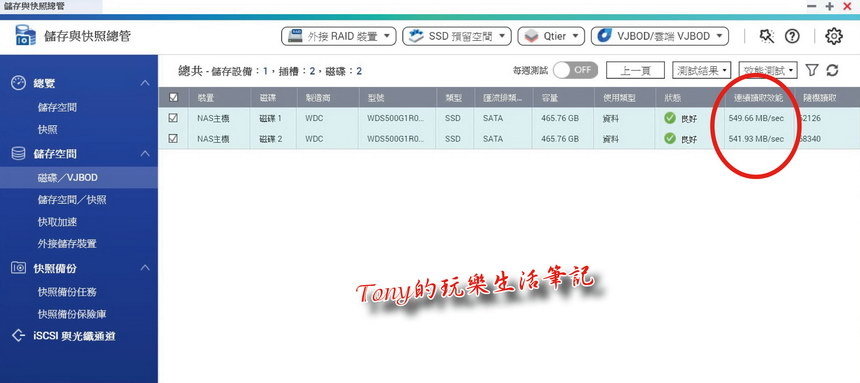
▲在【QNAP TS-251D】的系統內測試均測得了550MB/s與540MB/s的讀寫均速,相當的快速,也證明了原廠的標示並沒有灌水。
★ 網路效能 ★
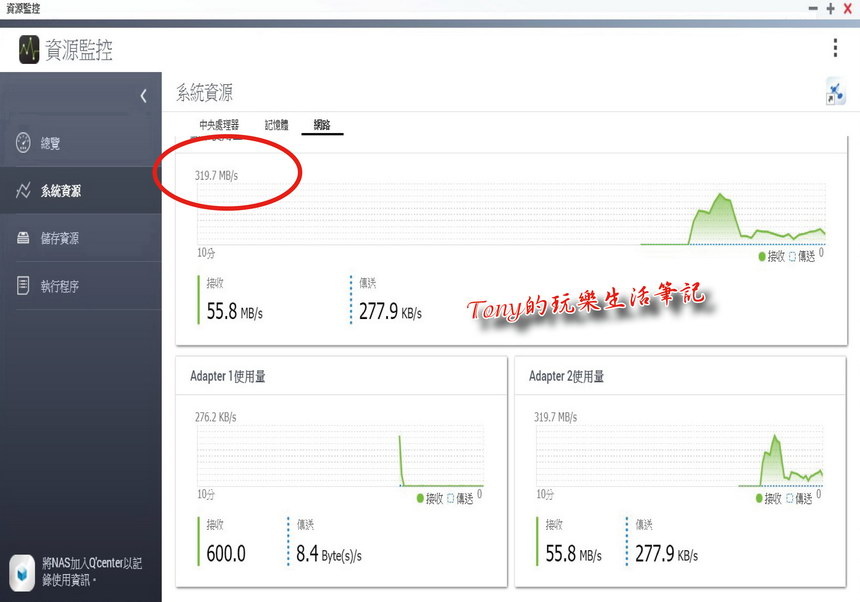
▲用過幾款NAS主機後,最大的問題就是卡在網路的速度。過去雖然只是只有1Gbps的網卡與傳統硬碟,但是在檔案傳輸上總是會被卡在30MB/s的速度以下,有時再怎麼調整也會卡在10幾MB/s上下。這次將電腦、NAS的兩邊硬碟都改用了SSD,網路也改為5Gbps網卡,經過監測可以達到320MB/s左右,雖然沒辦法達到600MB/s的最大理論值速度,但也是很不錯了。
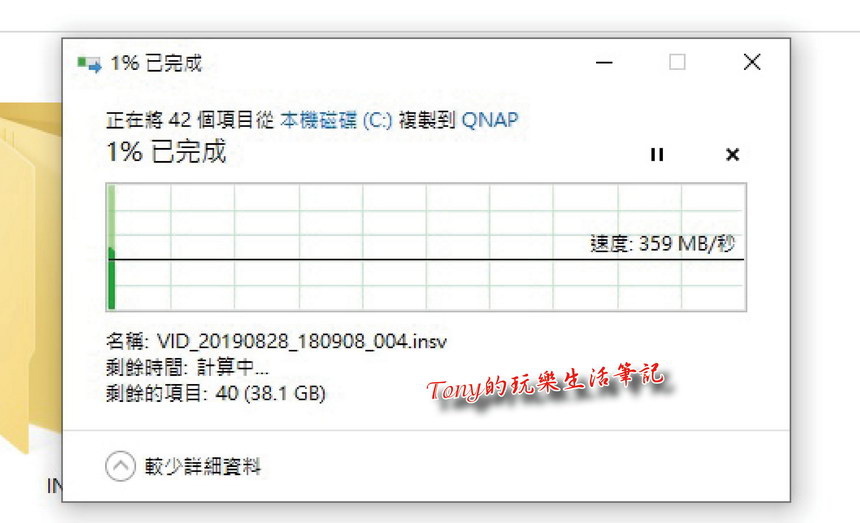
▲這是過去測試【QNAP TVS-X72N系列 NAS】時曾經測出來的實際傳輸速度,360MB/s的速度真的是很快了,應該是真正速度的極限值了。
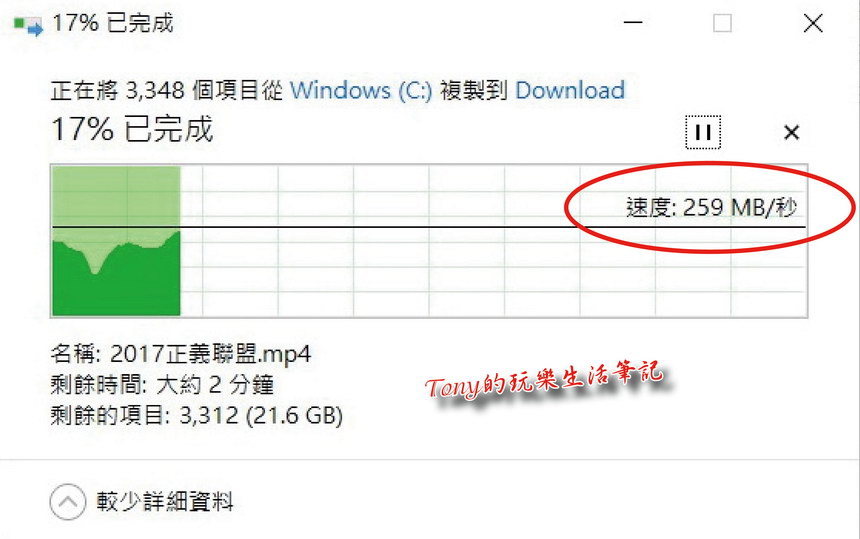
▲這次測試【QNAP TS-251D】的時候,速度都只落在250~300MB/s之間,不論如何調整都無法再突破這個300MB/s的極限。
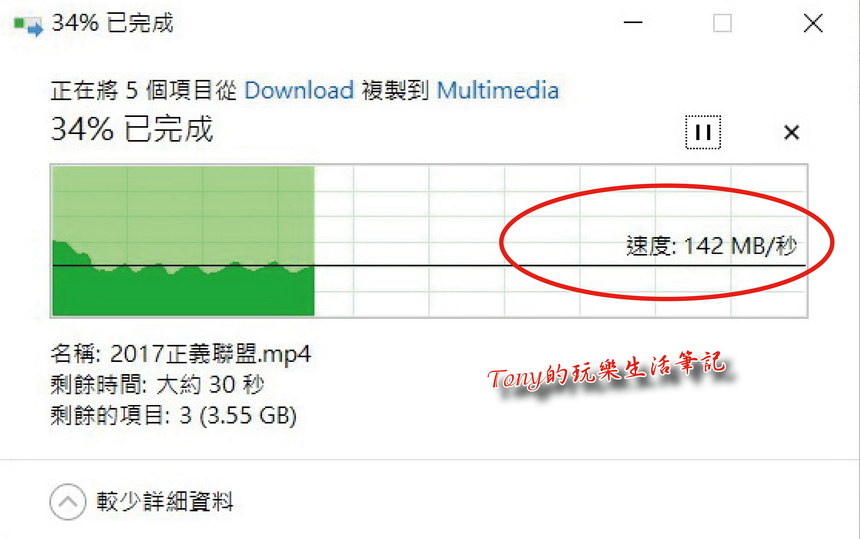
▲而在做【QNAP TS-251D】內部從SSD硬碟內部複製時,發現速度降了下來。這是我一開始不解的地方,不是該有超過350MB/s以上的速度才對﹖
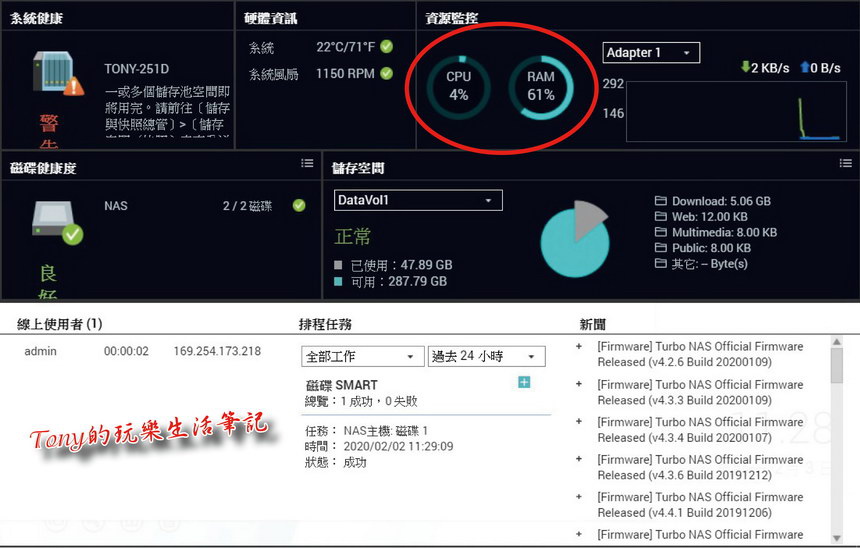
▲後來我在觀察【QNAP TS-251D】的資源使用表時,看見了【QNAP TS-251D】的RAM已經被系統使用超過了60%,而當勉強調整到降低至50%時,傳輸速度就有提升了一些上去。看來如果要想使用5Gbps的網速或是更高的效能,還是得選4GB RAM的規格會比較好。單單為了觀察這次網路傳輸速度,我花了半個月的時間一直在做調整與測試,才找到這個跟記憶體有關的現象。不過可惜我手中現有的一些記憶體都不能使用在【QNAP TS-251D】上,不然就更可以確認了。
補充說明﹕
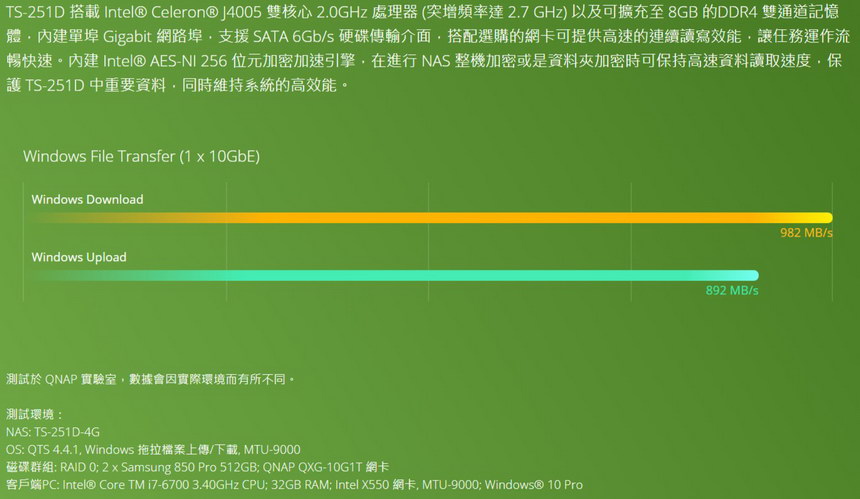
▲在原廠的官網內有提到﹕TS-251D 搭載 Intel® Celeron® J4005 雙核心 2.0GHz 處理器 (突增頻率達 2.7 GHz) 以及可擴充至 8GB 的DDR4 雙通道記憶體,內建單埠 Gigabit 網路埠,支援 SATA 6Gb/s 硬碟傳輸介面,搭配選購的網卡可提供高速的連續讀寫效能,讓任務運作流暢快速。內建 Intel® AES-NI 256 位元加密加速引擎,在進行 NAS 整機加密或是資料夾加密時可保持高速資料讀取速度,保護 TS-251D 中重要資料,同時維持系統的高效能。
測試於 QNAP 實驗室,數據會因實際環境而有所不同。
測試環境:
NAS: TS-251D-4G
OS: QTS 4.4.1, Windows 拖拉檔案上傳/下載, MTU-9000
磁碟群組: RAID 0; 2 x Samsung 850 Pro 512GB; QNAP QXG-10G1T 網卡
客戶端PC: Intel® Core TM i7-6700 3.40GHz CPU; 32GB RAM; Intel X550 網卡, MTU-9000; Windows® 10 Pro
所以看來主要的差異就是如我所判別的,因為RAM的容量不夠大到做大量的資料緩衝,影響到檔案傳輸的效能。
★ QNAP TS-251D APP應用 ★
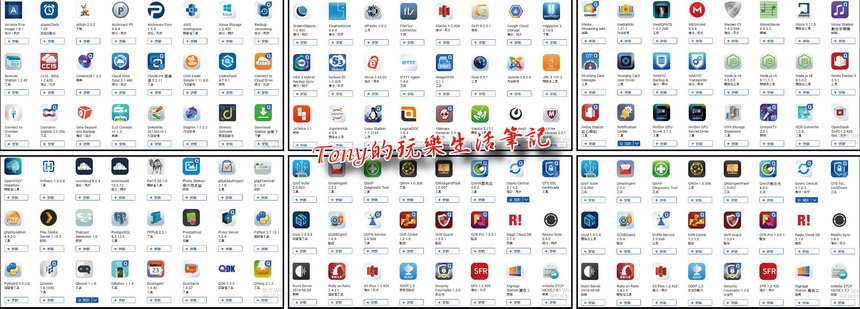
▲【QNAP TS-251D】雖然是算入門級的NAS主機,但一樣都可以使用到過去QNAP早已建構好的各種同步備份/商業應用/安全監控/網站架設/家用娛樂等等多種算不完的APP來應用。
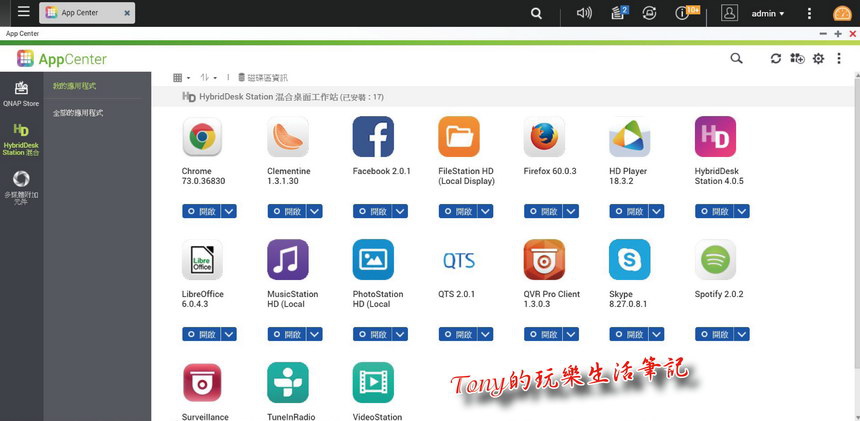
▲這次還多增加了像是上網跟臉書的應用,還有一些整合的桌面應用。

▲透過HDMI連線輸出到電視機,就可以讓客廳成了大型的上網設備或是當成影音播放專機。
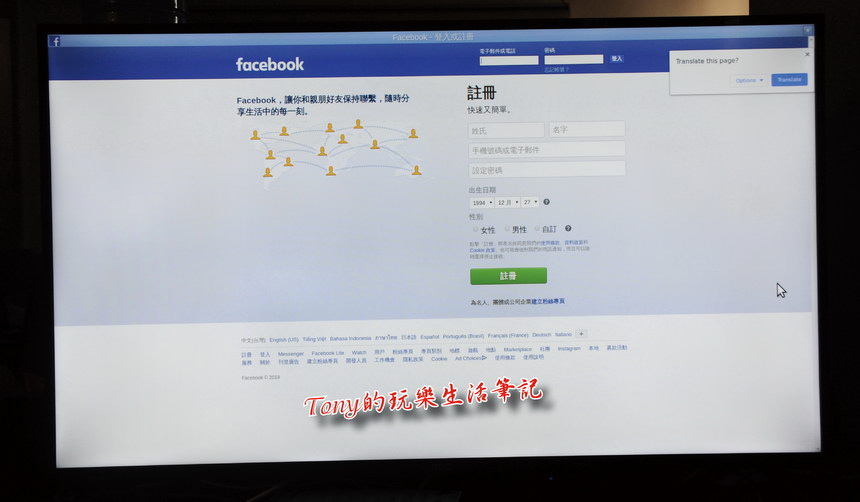
▲登入臉書也沒有問題
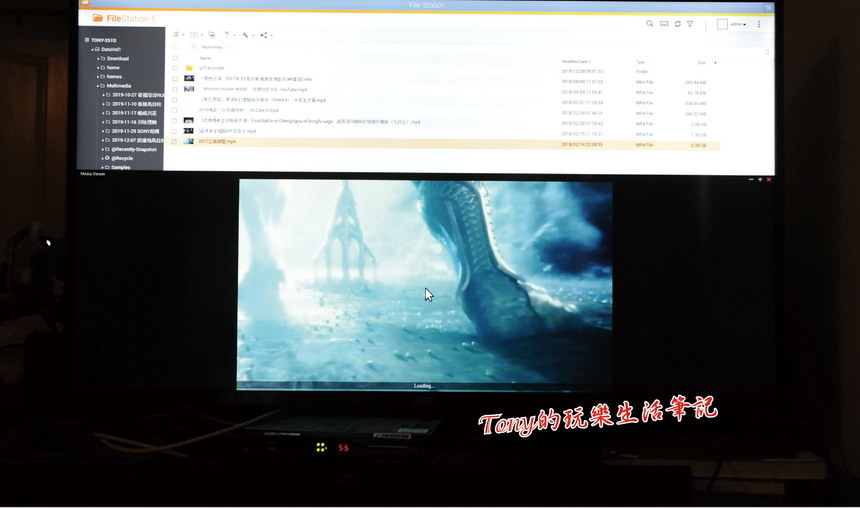
▲隨時都可以將內存好的影片呼叫出來播放。這樣就可以以後先上網把想看的影片先下載回來,等有空時再來慢慢看(【QNAP TS-251D】會在存檔後先進行轉檔動作,讓播放更為順暢)。就連4K影片也是可以很順暢的播放。

▲這次先下載了幾個影片去試放,感覺真的很不錯。

▲【QNAP TS-251D】這一次是朝著小型個人化的設計,體積小,美型外觀外,主要在功能上因為採用了Intel® Celeron® J4005 dual-core CPU,跟原本在ARM系列上就有了些許差異出來。除了過去我們熟知的外接儲存功能外,可以當成一台家庭/工作室間的娛樂播放機,只要直接將【QNAP TS-251D】接上HDMI輸出到電視機,就能將原本儲存在內部的影片或圖片,直接播放在電視機上。而且不是只能播放1080P的影片而已,更能直接播出4K影片也不卡機的。
★ 全新的QuMagie AI辨識應用 ★
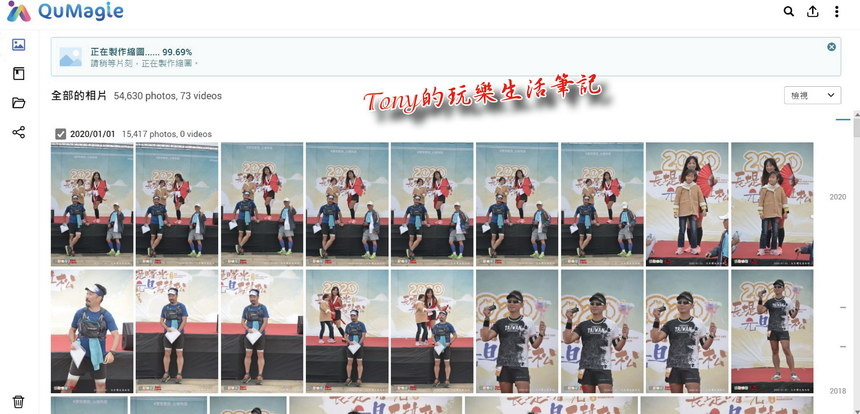
▲這次在【QNAP TS-251D】上率先加入了【QuMagie】的AI辨識功能。只要將圖片或影片上傳至【QNAP TS-251D】後,就會開始依各張照片的特性去區分是屬於哪一類型的照片,如果有GPS資訊,還會特別區分到該特定地區的目錄內。這個功能非常的特別,對於有時需要找一下某天或某類型或是某個人的照片(影片)時,就可以很快速的找出來,或是找到相關的照片(影片)。
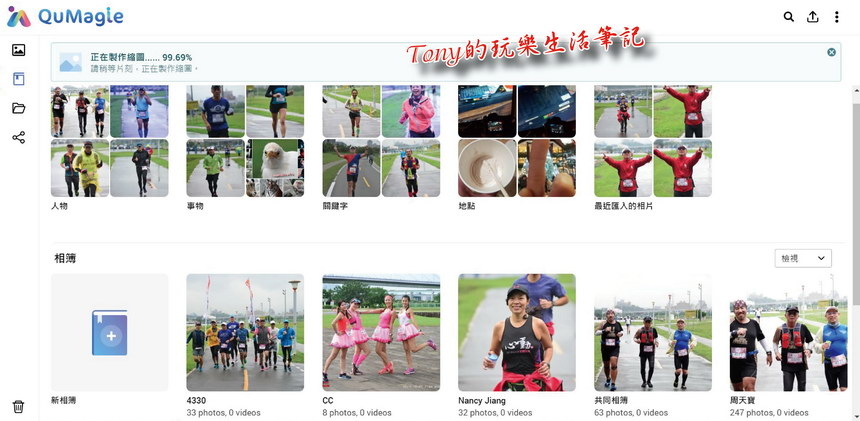
▲當照片(影片)上傳會經過辨識,之後會分到內建的五大類類別內,包括人物、事物、關鍵字、地點及最近匯入的照片(影片)。其中人物會先是如下圖所示。事物的部份則會分鳥類、餐點、聚會、活動、犬貓等等非常非常多的類型次目錄。關鍵字則是透過自行在照片上單張或批次性的鍵入相關的關鍵字來分出目錄,同一張照片可以列上好幾組關鍵字來使用。而地點就會依照片內的GPS資訊來放到相同的目錄,這對旅遊照片特別好用,只是手機照片都有內建GPS資訊,但相機的部份還得自行去想辦法輸入,看來得換一台可以接GPS模組的相機了。
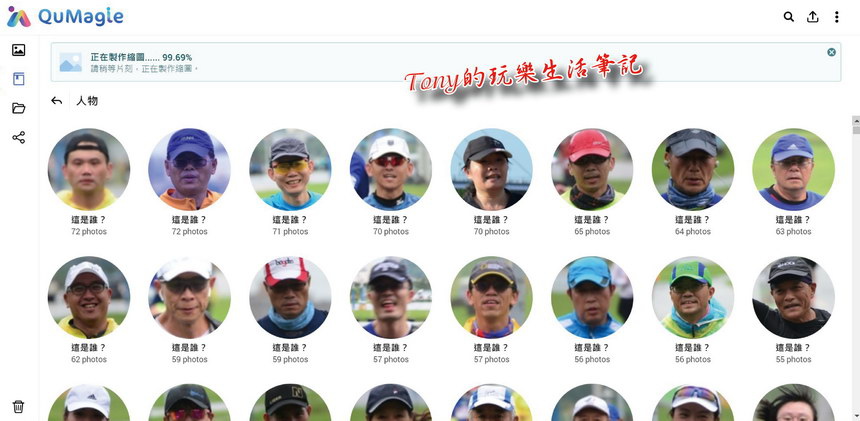
▲當人物的照片上傳後,會將看起來是同一個人的照片放到一個目錄內,再自行去更改目錄的名稱,然後可以單獨單一目錄去分享給特定的人。不過目前還不能跟臉書去同步連結,得自己去傳分享目錄連結給對方。
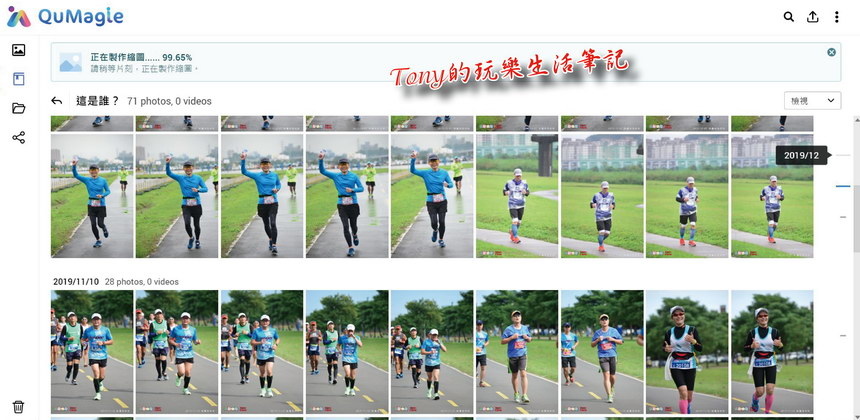
▲最難辨識的就是人物,看起來有些都很差不多,因此誤判的也有,但對於不同日期拍的,若是相同的人,照片就會像這樣放在單一目錄內。如果是不同人時,也可以批次圈選另外自訂一個目錄出來或是移動到已有的目錄下,還算方便。
就目前測試的心得是,大約15000張的人物照片,約需要跑三天才會全部辨識完。在速度上算是不錯,一天大概可以認出5000張的照片,錯誤率也在可以接受內(就算是不同人,但相類似的照片在一起,要更新也容易的多了)。
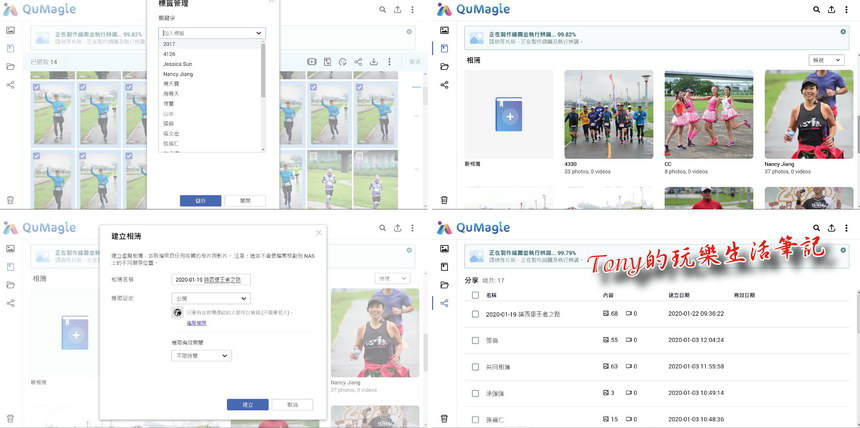
▲整個【QuMagie】的功能看起來簡單,主要就是分相本,建標籤與分享相簿。但在後面的尋找照片(影片)上,是相當的方便管理的。
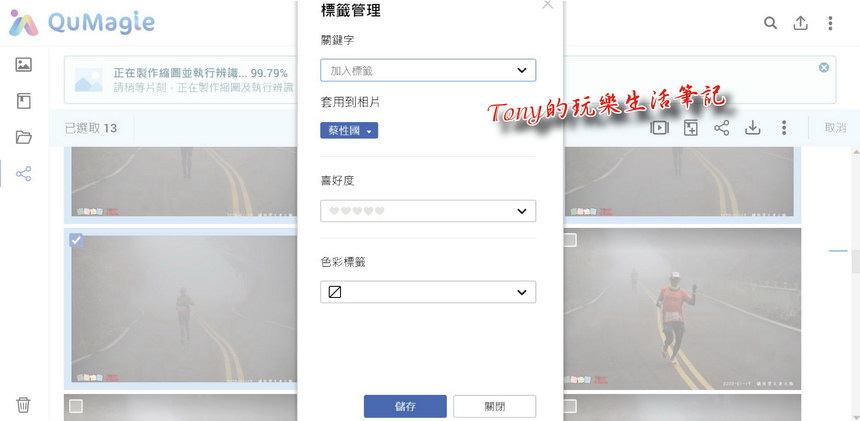
▲對於標籤功能,是我在這次經過多日的試用之後,認為最方便的功能。同一張或多張照片(影片),可以同時加入多組標籤,可以是人名,可以是地方名稱,可以是日期或是任何想加入的特定文字均可。之後找照片或影片時,透過標籤搜尋就可以全部的列出來了,這對經常寫文章或剪接影片來說,是超級好用的功能。
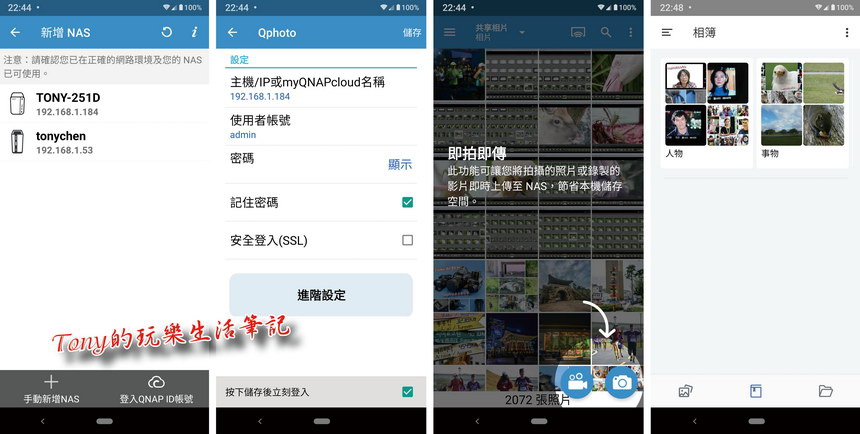
▲透過手機,也能輕鬆的連線上【QNAP TS-251D】來搜尋照片(影片)。不過只能開放給指定的人員來加入標籤,我還找不到能讓訪客來協助增加標籤的設定。
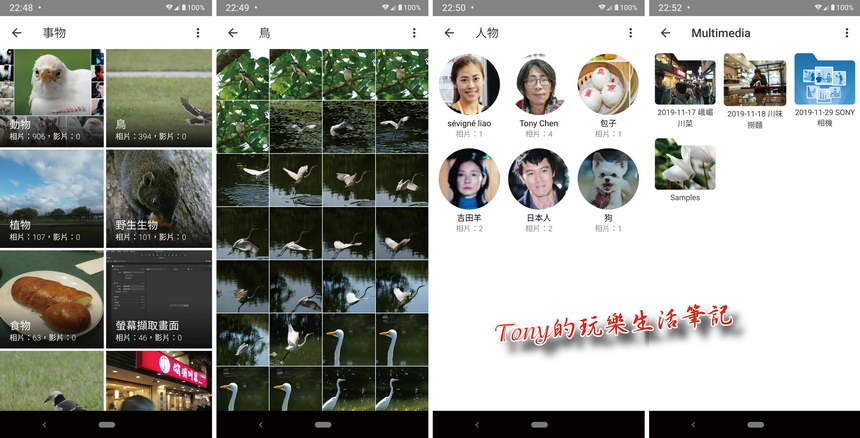
▲輕鬆找到需要的照片,這對我這種需要經常用過去拍攝的照片,是一種很簡單的功能。
★ 誰是使用者 ★
對於誰該用【QNAP TS-251D】,我想只要有在使用電腦,有一些對自己來說是算重要的文件圖檔的人來說,都是需要使用【QNAP TS-251D】來備份自己的資料的。畢竟【QNAP TS-251D】不是那種很高端的機種,價格已經很親民了,而功能來說又增加了很多,是一機多用的機型,就當是一種最低廉的檔案資料保險。
特別是對於一些攝影師、文字或影像的工作者、經常需要建立重要檔案的人,【QNAP TS-251D】更是不可或缺的好幫手。但資料量如果像我一星期就會有上百GB的圖檔增加的話,還是考慮多槽的NAS機種(像是【QNAP TVS-X72N系列】)會比較有擴充的能力。
總結感想與建議
NAS過去的使用用途,很多人並不瞭解。但在現在大家動不動就是拍照上網分享,電腦的使用必要性越來越重要下,檔案資料也越來越重要的多了。不管是硬碟故障或是被病毒入侵,一旦資料消失是非常頭痛的事情,這還不是花錢就能救的回來的事。我們常說【錢能做到的就不是大事】,那花點小錢準備了一台NAS來隨時備份好資料,就不怕哪天硬碟故障或被病毒入侵救不回重要的資料了。而在這麼多的NAS產品中,【QNAP TS-251D】真的是一台值得早點入手的基本設備。